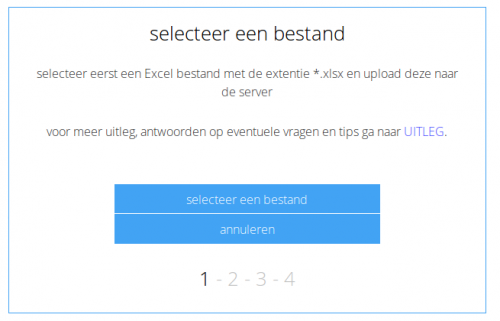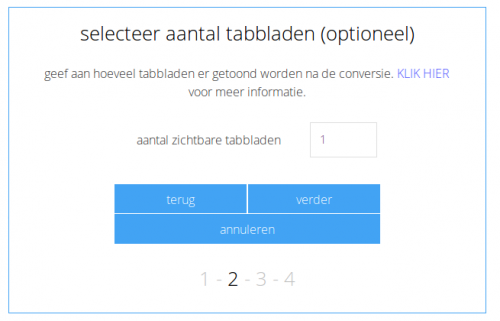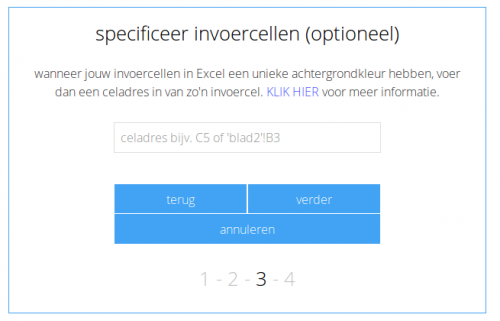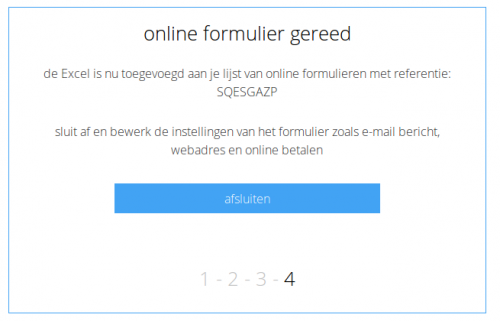Inhoud
Een online formulier toevoegen
Je hebt een Excel bestand en je wilt deze als bestelformulier online zetten. Log dan eerst met je account in zodat je in je eigen beheeromgeving komt en klik op de knop 'voeg een formulier toe' om het proces van selecteren en converteren te starten. Er opent zich nu een pop-up scherm met daarin de eerste stap.
Opmerking: Mocht je al een online formulier hebben en deze willen updaten/vervangen door een ander Excel bestand dan kun je dit makkelijker doen via 'bewerk' en vervolgens op 'vervang het bestaande formulier' te klikken.
stap 1: selecteer een bestand
Klik op de knop 'selecteer een bestand' zodat je een lokaal opgeslagen Excel bestand kunt selecteren. Na het selecteren van het Excel bestand wordt deze naar de server geupload. Dit kan even duren afhankelijk van de grote van het bestand.
Belangrijk: Een Excel bestand moet de extentie *.xlsx hebben en van het zogeheten Office Open XML formaat zijn. Vrijwel elke bekende Spreadsheet software herkent dit formaat, zie o.a. de lijst op Wikipedia.
Belangrijk: Eenvoudigtebestellen.nl hanteert op dit moment de volgende beperkingen ten aanzien van een Excel bestand:
- Het bestand mag maximaal 4 Mb groot zijn
- Er kunnen maximaal 6 tabbladen geconverteerd en online gezet worden. Het Excel bestand mag meer tabbladen bevatten, maar die worden dan niet getoond in je browser.
- Elke tabblad mag maximaal 200 rijen en 75 kolommen bevatten
Deze beperkingen zijn opgelegd om te voorkomen dat webpagina's niet of nauwelijks geopend kunnen worden door browsers en het dus voor klanten te lang duurt om een pagina te laden.
Het uploaden van een bestand kan trouwens ook niet lukken wanneer je je limiet van je account hebt behaald.
Na het succesvol uploaden van het bestand wordt stap 2 zichtbaar.
stap 2: selecteer aantal tabbladen
Je kunt hiermee het aantal tabbladen beperken dat na conversie in je browser worden getoond. Dit kan handig zijn als je bijvoorbeeld het eerste tabblad wilt gebruiken voor het laten invullen van ordergegevens door klanten, terwijl in het tweede blad alle tussenberekeningen en aanvullende gegevens staan. Klanten krijgen zo niet (de vaak rommelig uitziende) tussenberekeningen te zien. Dit is in feite het equivalent voor het 'verbergen' van tabbladen in Excel.
Opmerking: Eenvoudigtebestellen.nl converteert de tabbladen van links naar rechts zoals deze in je Excel worden weergegeven. Zorg dus dat de tabbladen in de juiste volgorde staan voordat je een Excel upload en converteert.
stap 3: specificeer invoercellen
Invoercellen zijn de cellen in Excel waarvan je logischerwijs mag aannemen dat de waarde van de cel gewijzigd kan worden. Standaard bepaalt Eenvoudigtebestellen.nl of een cel een 'invoercel' is aan de hand van verwijzingen naar formules in andere cellen, maar met deze optie kun je zelf bepalen welke cellen als 'invoercel' gecategoriseerd moeten worden. Dit doe je door in je Excel de desbetreffende cellen dezelfde unieke achtergrondkleur te geven. Na het uploaden van de Excel geef je bij deze optie een celadres op van een invoercel.
Is de invoercel op het eerste tabblad dan volstaat het adres kolomrijnummer zoals bijvoorbeeld D8. Is de invoercel in een andere tabblad dan kun je dit aangeven met 'bladnaam'!kolomrijnummer zoals bijvoorbeeld 'blad2'!B3.
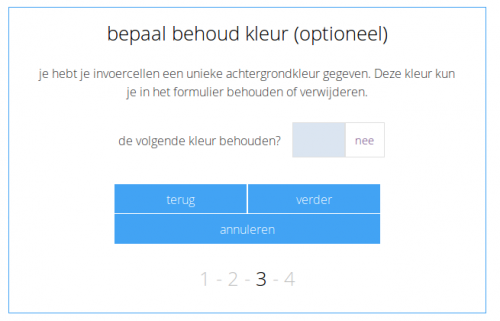 Ga voor meer informatie en uitleg naar 'Waarom lukt het niet waardes in te vullen in mijn bestelformulier
Ga voor meer informatie en uitleg naar 'Waarom lukt het niet waardes in te vullen in mijn bestelformulier
Opmerking: Let op dat je niet een achtergrondkleur voor je invoercellen kiest die ook nog ergens anders in je Excel bestand voor komt.
Heb je geen invoercellen gespecificeerd dan laat je dit invoerveld leeg en klik je op 'verder'. Je gaat dan meteen naar stap 4.
stap 3a: bepaal behoud kleur
Als in stap 3 een celadres hebt ingevoerd dan krijg je deze optie te zien. Je krijgt hier ter controle de achtergrondkleur van de eerder ingevoerde celadres te zien. Je kunt er dan voor kiezen om deze achtergrondkleur in het uiteindelijke online formulier te behouden of te verwijderen (en dus een transparante achtergrond te krijgen).
stap 4: online formulier gereed
Na het doorlopen van de opties wordt het bestand geconverteerd. Dit kan afhankelijk van de grote van het bestand even duren.
Uiteindelijk wordt een nieuwe rij toegevoegd bovenaan de beheerpagina onder het kopje 'beheer uw formulieren'.
Sluit de het openstaand venster af en klik op het desbetreffende webadres in de lijst met formulieren om het online formulier te openen en het resultaat te bekijken. Ben je niet tevreden, pas je Excel bestand dan aan, verwijder het huidige formulier uit de lijst door op 'verwijder' te klikken en doorloop het proces nogmaals.
Ben je tevreden over je online formulier en werken alle formules zoals verwacht, klik dan op 'bewerk' om de instellingen te wijzigen zoals e-mail opmaak, webadres of URL en eventueel online betalen.
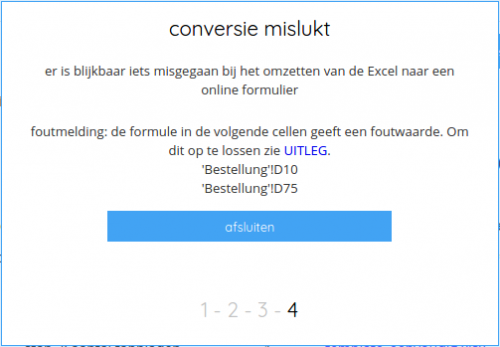
stap 4: conversie mislukt
Bij het converteren van de Excel worden er een aantal testen uitgevoerd om veelvoorkomende fouten uit de Excel te halen. Mocht je deze melding krijgen dan kun je hier lezen waardoor de fout wordt veroorzaakt en hoe je deze kunt oplossen.