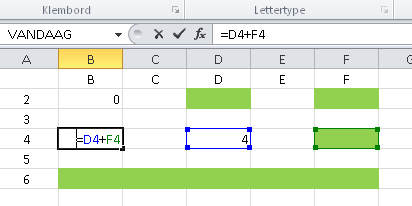Inhoud
tips voor excel conversie
Voordat je je Excel bestand gaat uploaden en converteren is het misschien handig om eerst de volgende tips te bekijken.
het eindresulaat is een webpagina
Mensen kijken anders naar een webpagina dan naar een geopende Excel bestand. Om van je Excel bestand ook een mooie website maken, kun je rekening houden met
Lettertype en letter grootte
Excel beschikt heel veel lettertypes die normaal niet standaard beschikbaar zijn binnen de gangbare browser. Daarom is het verstandig om je te beperken tot de volgende lettertypes:
- Arial
- Courier New
- Times New Roman
- Comic Sans
- Impact
- Georgia
- Trebuchet
- Webdings
- Verdana
- Calibri
Calibri is het standaard font voor Microsoft Office 2007, 2010 en 2013 en wordt door Eenvoudigtebestellen.nl standaard als extern font toegevoegd aan je geconverteerde Excel. Dit font kun je dus blijven gebruiken.
Qua grootte zijn lettertypes op een website vaak kleiner dan dat je misschien bij Excel gewend bent. Kies voor standaard tekst een lettergrootte van 9 en 10 pt, afhankelijk van het lettertype. Daarentegen zijn kopteksten op een website vaak weer extra groot, bijvoorbeeld 20 en 30 pt.
Kleuren
Bepaal welke kleuren bij je Excel passen. Moet het zakelijk overkomen of juist vrolijk en kleurrijk. Op Internet zijn voldoende websites te vinden die eenvoudig aangeven welke kleurcombinaties of palettes goed bij elkaar passen.
Kolombreedte en rijhoogte
Zorg dat je met name de kolombreedtes van je kolommen in de gaten houdt: is tekst bijvoorbeeld langer dan de breedte van de cel dan kijk of je de kolom breder kunt maken of de cel samen te voegen met andere cellen zodat het passend is. Let ook op dat je lege invoercellen breedte genoeg maakt zodat eventuele waardes laterna ook passen. Dit geldt ook voor cellen waarin uitkomsten worden getoond.
verberg (tussen-) berekeningen of uitklaplijstjes
Het kan voorkomen dat je het handig vindt om bepaalde (complexe) berekeningen in meer dan 1 stap uit te voeren in Excel. Als je echter wilt dat gebruikers deze tussenstappen niet zien dan kun je dat op 2 manieren oplossen:
- Zet de tussenberekeningen in een nieuw tabblad van je Excel en plaats deze achteraan de rij van tabbladen. Je scheidt hiermee in feite de visuele layout van de berekeningen. De layout en opmaak van de tabblad waarin de berekeningen zitten hoeft niet 'mooi' te zijn. Bij het converteren krijg je de optie om het aantal 'zichtbare' tabbladen te kiezen. Je kiest dan alleen het aantal tabbladen die je wilt laten zien en niet de overige tabbladen met daarin de tussenberekeningen.
- Zet de tussenberekeningen in aparte kolommen of rijen en verberg die vervolgens in je Excel. Net als bij Excel zullen deze kolommen of rijen niet zichtbaar zijn voor de gebruiker, maar blijven de berekeningen wel werken.
Een groot verschil tussen Excel en een geconverteerde Excel op Eenvoudigtebestellen.nl is dat bij Excel gebruikers altijd nog verborgen kolommen, rijen of tabbladen weer zichtbaar kunnen maken terwijl dit bij Eenvoudigtebestellen.nl niet kan. Dit voorkomt bijvoorbeeld dat gebruikers formules gaan wijzigen of waardes gaan overschrijven wat je liever niet had gewild.
bepaal de invoercellen
Met 'invoercellen' bedoelen we in Eenvoudigtebestellen.nl de Excel cellen waarvan jij graag wilt dat daar waardes ingevoerd kunnen worden. Die waardes kunnen bijvoorbeeld getallen, tekst of datums zijn. In Eenvoudigtebestellen.nl worden invoercellen na conversie omringd door een licht grijs gekleurd randje, zodat deze zichtbaar zijn voor gebruikers.
In Excel zijn we gewend dat we in alle cellen waardes of formules kunnen invoeren, maar als we dit principe bij Eenvoudigtebestellen.nl zouden vasthouden dan zou elke geconverteerde website vol zitten met licht-grijze invoercellen. Eigenlijk is het zo dat als we klaar zijn met de Excel we precies weten welke cellen we als invoercel zien, maar ook welke cellen we niet willen dat gebruikers die kunnen aanpassen.
Belangrijk: In Eenvoudigtebestellen.nl hanteren we de volgende methode om te bepalen of een cel een invoercel is of niet: Als een cel onderdeel uitmaakt van een formule uit een andere cel dan is het een invoercel.
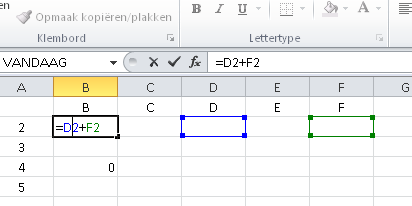 In het voorbeeld hiernaast zien we dat cel B2 de formule bevat '=D2+F2' waarmee dus D2 en F2 invoercellen zijn geworden. De cel B4 bevat de formule '=D4+F4' en dus zijn D4 en F4 ook invoercellen. We zien dit alleen niet omdat de waardes leeg zijn. Daarom dat er bij de conversie een licht grijse rand om de 4 cellen wordt gezet, zoals te zien is in het tweede plaatje.
In het voorbeeld hiernaast zien we dat cel B2 de formule bevat '=D2+F2' waarmee dus D2 en F2 invoercellen zijn geworden. De cel B4 bevat de formule '=D4+F4' en dus zijn D4 en F4 ook invoercellen. We zien dit alleen niet omdat de waardes leeg zijn. Daarom dat er bij de conversie een licht grijse rand om de 4 cellen wordt gezet, zoals te zien is in het tweede plaatje.
Opmerking: Een cel die een formule bevat wordt niet gezien als een invoercel, ook als deze cel zelf weer als invoer dient voor een formule van een andere cel.
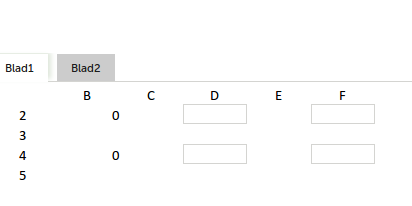 Als je tevreden bent met de uitkomst van deze methode om invoercellen te bepalen, dan ben je klaar om te converteren.
Als je tevreden bent met de uitkomst van deze methode om invoercellen te bepalen, dan ben je klaar om te converteren.
Het kan echter zijn dat je de invoercellen zelf wilt specificeren, of dat het zelfs moet omdat de conversie anders niet zou werken zoals je zou verwachten. De redenen kunnen zijn:
- De cel maakt geen onderdeel uit van een formule uit een andere cel.
Eenvoudigtebestellen.nl kan dus niet zelf bepalen of de cel nu een invoercel is of niet, terwijl je dit wel wilt. Bijvoorbeeld omdat je cel wilt gebruiken als een losse tekst invoer voor een naam, adresgegevens of commentaar.
- De cel maakt wel onderdeel uit van een formule uit een andere cel, maar je wilt niet dat gebruikers die kunnen wijzigen.
Standaard zou Eenvoudigtebestellen.nl deze cel als invoercel zien, maar omdat je deze niet gespecificeerd hebt als invoercel, behandelt Eenvoudigtebestellen.nl de cel als uitvoercel. Dit kan het geval zijn als je bijvoorbeeld een deel van de berekening als een vaste waarde ziet, bijvoorbeeld de eenheidsprijs van een artikel.
Belangrijk: we specificeren invoercellen door die cellen in Excel een unieke achterkleur te geven. Deze achterkleur komt verder niet in de opmaak voor, anders zouden deze cellen ook (onterecht) als invoercel worden aangeduid.
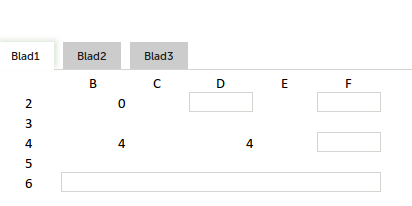 Deze specieke achtergrondkleur blijft trouwens na de conversie niet aanwezig, alleen als je daar voor kiest tijdens de conversie.
Deze specieke achtergrondkleur blijft trouwens na de conversie niet aanwezig, alleen als je daar voor kiest tijdens de conversie.
In het derde en vierde plaatje op deze pagina zie je een voorbeeld van gespecificeerde invoercellen met een groene achtergrondkleur. Je ziet dat in tegenstelling tot het eerdere voorbeeld, de cel D4 nu geen invoercel meer is, maar een constante waarde geworden. Ondanks dat het nog steeds onderdeel uitmaakt van de formule in cel B4. De cellen B6 t/m F6 zijn samengevoegd en hebben de specieke achtergrondkleur gekregen. Daardoor kan deze cel nu als invoercel dienen.
converteer nu je Excel
Ben je tevreden met je Excel, log in zodat je in je beheeromgeving komt. Daar heb je de mogelijkheid om je Excel te uploaden en converteren. Mocht je nog niet tevreden zijn met het eindresultaat, verwijder de Excel en probeer het opnieuw.