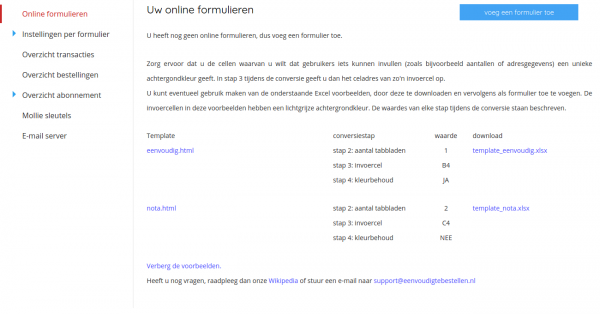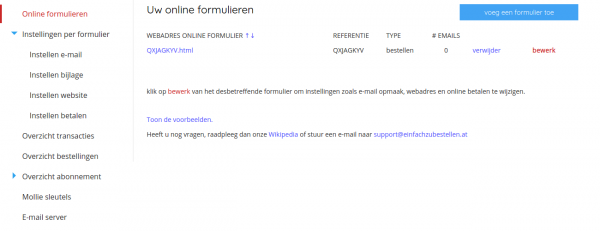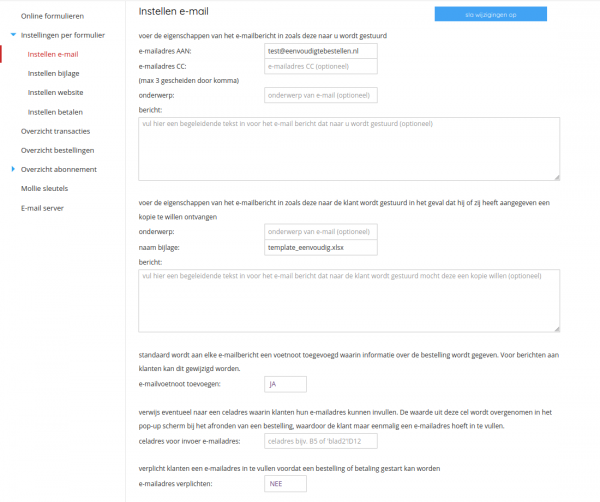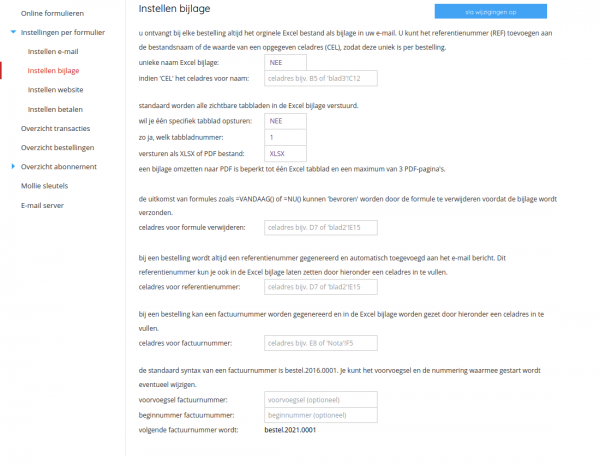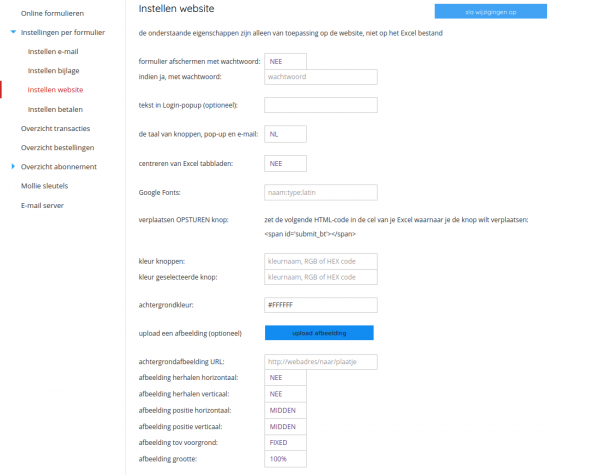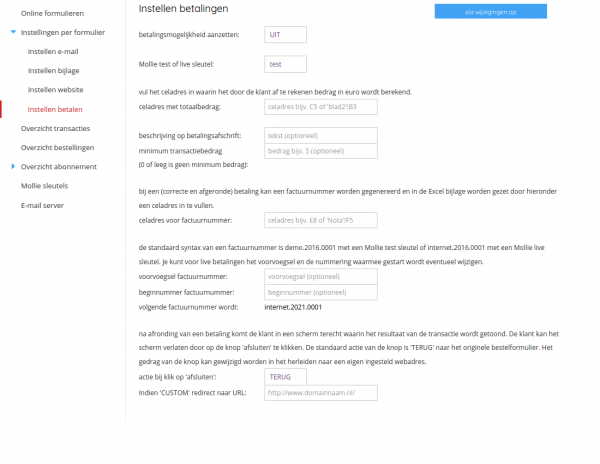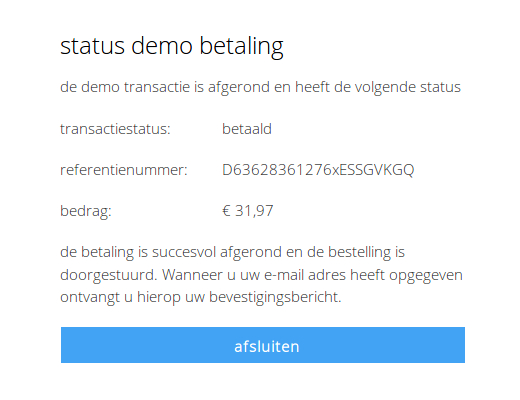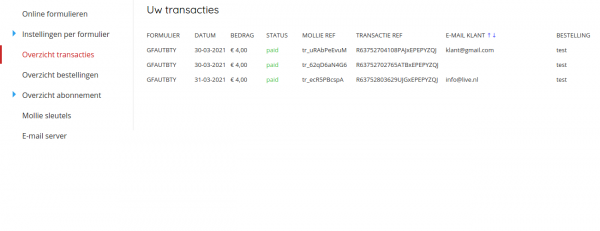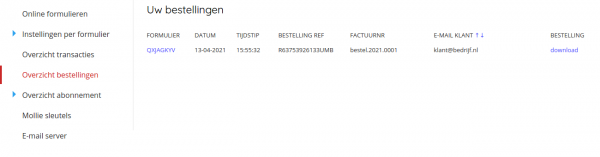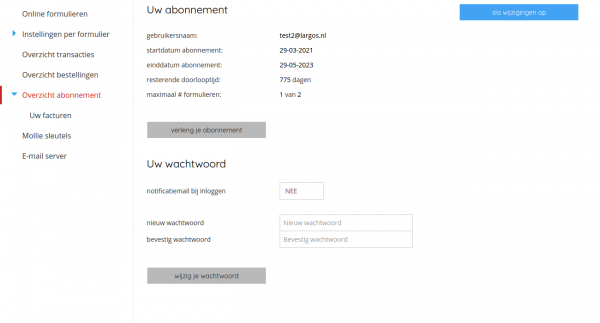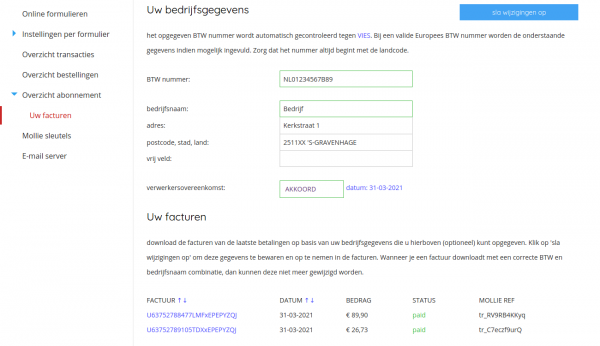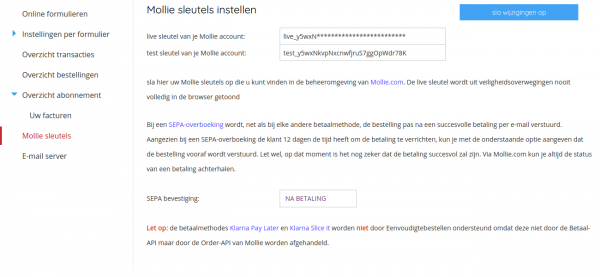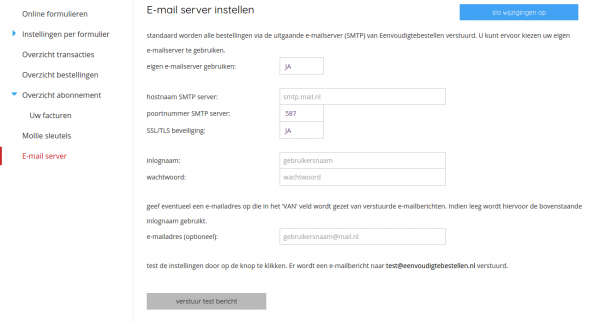Inhoud
Beheer uw formulieren
Log eerst in met je account zodat je in je eigen beheeromgeving komt.
Online formulieren
Wanneer u de eerste inlogt of wanneer u alle formulier verwijderd heeft, krijgt u het volgende scherm te zien. U zult eerst een nieuw formulier moeten aanmaken om de overige instellingen te kunnen gebruiken.
We hebben 2 voorbeelden voor u klaar staan die u eventueel kunt gebruiken: download het Excel bestand en sla deze lokaal op uw computer.
voeg een formulier toe
Klik op de knop 'voeg een formulier toe' zodat de pop-up opent die u instaat stelt om een nieuw formulier toe te voegen.
Zodra u een formulier heeft toegevoegd ziet u deze in de lijst met online formulieren verschijnen.
Door op de link 'bewerk' te klikken wordt het bestelformulier geselecteerd en kunt u de instellingen bewerken. De volgende opties worden dan getoond:
Instellingen per formulier
vervang het bestaande formulier
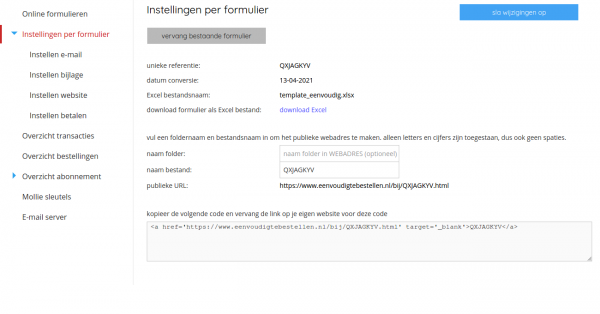 Door op de knop te klikken wordt een pop-up scherm geopend waarbij je dezelfde stappen kunt doorlopen als bij het toevoegen van een online bestelformulier. Het enige verschil is dat je via deze weg het bestaande Excel bestand en bijbehorende formulier vervangt met behoud van alle (eerder ingestelde) eigenschappen.
Door op de knop te klikken wordt een pop-up scherm geopend waarbij je dezelfde stappen kunt doorlopen als bij het toevoegen van een online bestelformulier. Het enige verschil is dat je via deze weg het bestaande Excel bestand en bijbehorende formulier vervangt met behoud van alle (eerder ingestelde) eigenschappen.
Belangrijk: Controleer na het vervangen van een formulier altijd of de 'oude' eigenschappen ook van toepassing zijn op het nieuwe formulier. Met name het 'celadres met totaalbedrag' indien de betalingsmogelijkheid aanstaat. Zo kan bijvoorbeeld het toevoegen van een nieuwe rij in Excel er toe leiden dat het celadres van het totaalbedrag is gewijzigd.
unieke referentie
De unieke referentie kan niet gewijzigd worden en dient er alleen voor dat je twee of meer Excel bestanden met dezelfde naam kunt converteren zonder dat dit conflicteerd.
datum conversie
De datum waarop het Excel bestand voor het laatst is geupload en geconverteerd.
Excel bestandsnaam
De naam van het Excel bestand.
downloadformulier als Excel bestand
Door op de link te klikken kun je het originele Excel bestand (dat gerelateerd is aan het aktieve formulier) downloaden.
folder en bestand naam
Met de folder en bestand naam kun je zelf een deel van de URL of webadres bepalen waarop het formulier beschikbaar komt op het Internet. Het eerste deel van de URL staat vast en begint altijd met http://www.eenvoudigtebestellen.nl/bij/. De folder naam is optioneel en indien er geen bestandsnaam wordt ingvuld dan wordt het bestandsnaam automatisch het unieke referentienummer.
Let op: Een URL moet uniek zijn op het Internet dus het kan zijn dat een bepaalde folder en bestandsnaam combinatie door een andere partij gekozen. Verander dan 1 of beide namen.
code
Door een folder en/of bestandsnaam in te vullen zal er een zogeheten HTML code verschijnen. Dit is de HTML code die je in de HTML code van je eigen website moet kopieren. Een logische plaats zou zijn op de plek waar nu de code van de link naar je PDF, EXCEL of WORD document staat. Vraag eventueel hulp aan de beheerder van je website.
Instellen e-mail
Deze eigenschappen hebben betrekking op de e-mail zoals die naar de klant wordt gestuurd mocht hij of zij hebben aangegeven een kopie te willen ontvangen van de bestelling.
e-mail adres AAN en CC
Vul hier de e-mail adressen in waar de ingevulde formulieren naar toe moeten worden gestuurd zodra een klant op 'versturen' heeft geklikt. Je ontvangt als bijlage het originele Excel bestand met daarin de ingevulde waardes van de klant. Verder bevat het bericht
- een uniek referentienummer m.b.t. bestelling die de klant ook heeft gekregen
- de URL of webadres waarvan de bestelling gedaan is
- een melding of de klant een kopie van het formulier wilde ontvangen en zo ja, op welk e-mail adres
Je kan maximaal 3 e-mailadressen als CC toevoegen, ieders gescheiden door een komma.
onderwerp
Dit is het onderwerp van het e-mail bericht
bericht
Hier kan je een persoonlijke bericht invoeren voor de e-mails die jezelf ontvangt.
onderwerp
Dit is het onderwerp van het e-mail bericht
naam bijlage
Dit is de naam van het Excel bestand die als bijlage wordt toegevoegd aan het e-mail bericht.
Let wel: klanten ontvangen een aangepaste Excel bestand: alle formules worden verwijderd en alle tabbladen die niet zichtbaar zijn op het Internet (de tabs die eventueel tussenberekeningen of andere informatie bevat).
bericht
Hier kan je je persoonlijke bericht achterlaten voor de klant. Als je wilt kan je hier HTML code neerzetten waardoor het e-mail bericht een mooier layout krijgt.
e-mailvoetnoot toevoegen:
Standaard wordt er aan elke e-mailbericht een voetnoot toegevoegd, bijvoorbeeld met het referentienummer van de bestelling. Dit kun je hier uitzetten.
celadres voor invoer e-mailadres
Wanneer je online formulier al een invoercel bevat waarin klanten hun e-mailadres in kunnen voeren, dan kun je het celadres van die invoercel hier opgeven. Het ingevoerde e-mailadres van een klant wordt automatisch overgenomen in het pop-up scherm, zodat een klant maar eenmailg een e-mailadres hoeft in te vullen.
e-mailadres verplichten
Indien 'JA' dan moet een klant een e-mailadres opgeven voordat een bestelling of betaling wordt afgerond.
Instellen bijlage
unieke naam Excel bijlage
U krijgt als eigenaar van het bestelformulier altijd het orginele Excel bestand toegestuurd wanneer een klant een bestelling plaatst. Door deze optie op 'REF' te zetten, wordt het unieke referentienummer van de bestelling toevoegd aan de bestandnaam. Dit maakt het makkelijker om bestanden in 1 folder op te slaan en terug te vinden op basis van het referentienummer.
Wanneer je voor de optie 'CEL' kiest dan kun je vervolgens een eigen celadres opgeven waaruit de bestandsnaam van bestellingen wordt opgepakt. Dit biedt bijvoorbeeld de gelegenheid om de naam van de klant en/of datum van de bestelling in een bestandsnaam te zetten.
wil je één specifiek tabblad opsturen
Standaard krijgt de klant de aangepaste Excel bestand als bijlage meegestuurd, waarin alleen de op Internet zichtbare tabbladen aanwezig zijn. Door deze optie op 'JA' te zetten, wordt er maar één tabblad in de Excel bijlage getoond. Welk tabblad dat is, kun je opgeven in de volgende optie.
zo ja, welk tabbladnummer
Geef aan welk tabblad naar de klant wordt gestuurd. De nummering van tabbladen loopt van links naar rechts in Excel. Zie hier voor meer uitleg en tips voor het opmaken van een besteloverzicht, nota, of factuur.
versturen als XLSX of PDF bestand
Standaard wordt de bestelling als *.xlsx (Excel) bestand opgestuurd. Je kunt met deze optie het Excel bestand omzetten in een PDF bestand.
Let wel, het omzetten naar PDF werkt alleen wanneer er maar 1 Excel tabblad wordt opgestuurd en is beperkt tot 3 PDF-pagina's (van A4 formaat).
celadres voor formule verwijderen
Stel je gebruikt de Excel formule =VANDAAG() om op je formulier de datum van bestelling te berekenen. In de bijlage die de klant ontvangt zal deze formule (net als alle andere formules) niet aanwezig zijn. De berekende datum is een vaste waarde. Maar in de Excel die je zelf ontvangt, blijft dit een formule. Open je de Excel van de bestelling bijvoorbeeld een week later dan zal ook de datum veranderen. Om dit te voorkomen kun met deze optie de formule in een celadres laten verwijderen, waardoor ook bij jouw Excel de datum niet verandert.
celadres voor referentienummer
Bij elke bestelling wordt een uniek referentienummer gegenereerd dat altijd in e-mail berichten wordt vermeld. Door hier een geldig celadres in te vullen, wordt het referentienummer ook op die plek in de Excel bijlage geplaatst. Wil je dit niet, dan laat het vakje leeg.
celadres voor factuurnummer
Naast het referentienummer (dat altijd wordt gegenereerd bij elke bestelling) kan er ook bij bestellingen een factuurnummer worden gegenereerd en in de Excel bijlage worden geplaatst. Het referentienummer is een random nummer, terwijl de factuurnummering opvolgend is. Wil je dit niet, dan laat het vakje leeg.
voorvoegsel factuurnummer
De standaard syntax van een factuurnummer is bestel.2016.0001. Je kunt het voorvoegsel 'bestel' eventueel wijzigen.
beginnummer factuurnummer
Standaard begint de factuurnummering met 0001 en loopt opvolgend op na verhand het aantal bestellingen in dat jaar waarbij factuurnummering heeft plaatsgevonden voor die specifieke Excel formulier. Zie voor meer uitleg over nummering ook Instellen betalen
Instellen website
formulier afschermen met wachtwoord
Door 'JA' in te stellen wordt het online-formulier afgeschermd met een pop-up waarin de gebruiker een wachtwoord moet invoeren.
wachtwoord
Geef hier het wachtwoord op dat een gebruiker moet invoeren indien het formulier wordt afgeschermd.
tekst in Login-popup (optioneel)
Wanneer het formulier wordt afgeschermd met een wachtwoord, verschijnt er een pop-up venster waarin het wachtwoord kan worden ingevuld. Je kunt dit pop-up venster voorzien van eigen tekst.
de taal van knoppen en pop-up tekst
Standaard wordt alle tekst in het Nederlands weergegeven. De taal van de knop 'OPSTUREN' of 'BETALEN', de pop-up berichten die volgen na het klikken op de knop en eventueel e-mail berichten die worden verstuurd naar de klant, kan echter worden aangepast. De opties zijn:
- NL : alle tekst wordt altijd in het Nederlands weergegeven
- DE : alle tekst wordt altijd in het Duits weergegeven
- EN : alle tekst wordt altijd in het Engels weergegeven
- AUTO : de taal is afhankelijk van de taal die de klant in zijn of haar browser heeft ingesteld. Is deze taal en-UK of en-US dan wordt de taal Engels, bij de- dan wordt de taal Duits en anders standaard Nederlands
Let op: Met de instelling 'AUTO' kan niet altijd worden vastgesteld in welke taal de klant de website heeft bezocht. Eventuele e-mail berichten worden dan standaard in het Nederlands verstuurd. Wil je dus zeker zijn dat alles bijvoorbeeld in het Engels wordt opgesteld, selecteer dan 'EN'.
centreren van Excel tabbladen
De breedte van een webformulier wordt (per tabblad) berekend door de kolombreedtes in de bijbehorende Excel op te tellen. De meeste rechtse kolom wordt bepaald door de meest rechtse cel waarin tekst staat, een formule wordt gebruikt of een eigenschap zoals een rand heeft. Standaard wordt bij het converteren het webformulier links uitgelijnd.
Opmerking: Het webformulier centreert op basis van de breedte van de geselecteerde tabblad. Om te voorkomen dat de knoppen 'verspringen' zorg dan dat alle tabbladen even breed zijn.
Google Fonts
Excel bevat veel lettertypes (fonts), maar veel daarvan worden standaard niet door (alle) browsers ondersteund. Wanneer je niet de standaard lettertypes gebruikt (zie ook Excel tips) loop je het risico dat de browser terugvalt op een default font.
Je kunt nu Google Fonts gaan gebruiken in je webformulier zodat de website er mooier of hipper uit gaat zien. Hiervoor moet je de volgende stappen nemen:
Stap 1:
Bepaal eerst welk(e) lettertype(s) of font(s) je in je webformulier wilt hebben door naar Google Fonts te gaan.
Een font bestaat uit een naam en (minimaal 1) stylen. Zo maakt bijvoorbeeld Eenvoudigtebestellen.nl gebruik van het populaire lettertype 'Open Sans' met de style 'Normal'. De style bepaalt de dikte van het lettertype en kan volgende waardes hebben:
- Thin (100)
- Extra-Light (200)
- Light (300)
- Normal (400)
- Medium (500)
- Semi-Bold (600)
- Bold (700)
- Extra-Bold (800)
- Ultra-Bold (900)
Stap 2:
In Excel selecteer je de cel(len) waarvan je het letterype wilt wijzigen. In het Excel menu 'Start' vul je vervolgens je de naam gevolgd door de style van je nieuwe letterype in, bijvoorbeeld 'Roboto Light' of 'Quicksand Normal'. Als Excel dit nieuwe lettertype niet herkend dan zal in Excel het lettertype ook niet zichtbaar zijn.
Opmerking: Standaard wordt de style 'Normal' gehanteerd dus 'Quicksand Normal' en Quicksand' leveren hetzelfde resultaat op.
Stap 3:
Vul in de beheeromgeving de volgende code voor de fonts in (zoals deze in Google Fonts worden getoond). Je kunt meerdere lettertypes tegelijk gebruiken door deze achter elkaar te zetten, gescheiden door het &-teken.
Quicksand:400:latin&Lobster:400:latin
Een Google Font serie bestaat uit 3 onderdelen gescheiden door het :-teken, namelijk naam:stylenummer:karakterset waarbij de karakterset 'latin' gebruikelijk is. Je kunt meerdere stylenummers opgeven per font. Dus met 'Quicksand:300,400,700:latin' wordt het letterype 'Quicksand Light', 'Quicksand Normal' en 'Quicksand Bold' gedownload.
verplaatsen OPSTUREN knop
Normaal staat de OPSTUREN of BETALEN knop linksboven het formulier. Je kunt de knop verplaatsen door de volgende code in het Excel bestand te kopieren in de cel waar je de knop wilt hebben. Let wel: je moet wel de Excel opnieuw uploaden en converteren.
<span id='submit_bt'></span>
kleur knoppen
Als je een Excel met twee of meer tabbladen hebt converteerd dan krijg je in je webformulier een gelijk aantal knoppen te zien (naast de 'OPSTUREN' of 'BETALEN'). De kleur van deze knoppen kun je nu zelf bepalen door kleurnamen of kleurcodes in te vullen. Een kleur kan gedefinieerd worden door:
- Standaard kleurnamen, bijvoorbeeld 'white' of 'azure' (zie w3schools.com)
- RGB(rood, groen, blauw) met waardes tussen 0 en 255, bijvoorbeeld rgb(255, 0, 0) (rood)
- RGBA(rood, groen, blauw, alpha-kanaal) is een uitbreiding op RGB met een alpha-kanaal die de transparantie van de kleur bepaald: 0 is volledig doorzichtig, 1 is volledig ondoorzichtig. Bijvoorbeeld rgb(255,0,0,0.5) is rood met 50% transparantie
- Hexidecimale kleurcodes bestaande uit #RRGGBB met waardes tussen 00 en FF, bijvoorbeeld #FF0000 (rood)
Er zijn verschillende websites op Internet die de kleurcodes tonen van elke mogelijk kleur, zoals bijvoorbeeld Color HEX HTML.
De kleur gekoppeld aan 'button_color' wordt de standaard kleur van alle knoppen (behalve de knop 'OPSTUREN' of 'BETALEN'), terwijl 'button_select_color' de kleur bepaald van de knop die op dat moment geselecteerd is.
achtergrondkleur en/of achtergrondafbeelding
Je kunt de de achtergrond van het webformulier wijzigen via verschillende eigenschappen. Deze eigenschappen kunnen zijn (zie ook w3Schools):
- achtergrondkleur
en/of
- achtergrondafbeelding met de eigenschappen:
- de URL of webadres van de afbeelding
- horizontaal of verticaal herhalen
- de horizontale of verticale positie
- de afbeelding is statisch of schuift mee t.o.v. de voorgrond tekst
- de grootte van de afbeelding (wordt alleen door nieuwe browsers ondersteund, zoals IE9+, Firefox, Chrome, etc.)
achtergrondkleur
Voor de achtergrondkleur gelden dezelfde regels als voor de kleur van de knoppen.
upload een afbeelding
Je kunt eventueel een afbeelding uploaden naar Eenvoudigtebestellen.nl om deze als achtergrondafbeelding te kunnen gebruiken. De afbeelding moet een bestand zijn van het type JPG, JPEG, PNG of GIF, en mag niet groter zijn dan 4 Mb.
Zodra je een bestand hebt geupload, dan wordt automatisch de URL van de afbeelding ingevuld. Deze URL heeft altijd de volgende opmaak:
https://www.eenvoudigtebestellen.nl/images/bg/unieke referentienummer/background.jpg
Je kunt altijd de achtergrondafbeelding URL nog veranderen naar een andere afbeelding op een andere (externe) website. Wil je geen achtergrondafbeelding meer, maak dan de URL leeg.
horizontaal of verticaal herhalen
Een afbeelding hoeft niet het gehele scherm te vullen, maar kan horizontaal en/of verticaal herhaald worden. Een veel gebruikte toepassing voor deze instelling is door een afbeelding van een dunne strook horizontaal te herhalen, zodat je bijvoorbeeld een lichte gradient als achtergrond krijgt. Of bijvoorbeeld een vierkante afbeelding met een patroon horizontaal en verticaal te herhalen zodat het hele patroon zich herhaald.
de horizontale of verticale positie
Je kunt de positie van de achtergrondafbeelding bepalen door de combinatie van horizontale positie (LINKS, MIDDEN of RECHTS) en verticale positie (BOVEN, MIDDEN, BENEDEN).
afbeelding tov voorgrond
Het webformulier kan groter zijn dan de hoogte en/of breedte van het browser-scherm, waardoor een gebruiker naar beneden respectievelijk rechts moet 'scollen'. De instelling bepaalt of de achtergrondafbeelding meeschuift (SCROLL) of een vaste positie aanhoudt (FIXED).
afbeelding grootte
Met deze instelling wordt de afbeelding qua grootte eventueel aangepast aan de grootte van het browser-scherm:
- 100% : de grootte wordt niet aangepast
- COVER : de grootte wordt aangepast zodat het gehele scherm gevuld is. Dit kan tot gevolg hebben dat delen van de afbeelding buiten het scherm vallen
- CONTAIN : de grootte wordt aangepast zodat de afbeelding precies in het scherm past. DIt kan tot gevolg hebben dan delen van het scherm niet gevuld worden door de afbeelding
Instellen betalen
In de sectie 'Instellen betalen' kan betalen worden geactiveerd voor een online formulier. Daarbij is van belang dat je de Mollie sleutels hebt opgeslagen, aangeeft met welke sleutel je betalingen wilt verrrichten en in welk celadres van je Excel het totaalbedrag wordt berekend.
betalingsmogelijkheid aanzetten:
Hiermee zet je de betalingsintegratie met je Mollie.nl account aan of uit voor deze desbetrefende online formulier. Is deze groen omlijnt dan voldoe je aan alle voorwaarden.
Mollie test of live sleutel:
Selecteer hier welke type sleutel je aan het formulier wilt koppelen: test of live. Je moet wel de bijbehorende sleutel hebben opgeslagen in de sectie Mollie sleutels.
celadres met totaalbedrag:
Vul hier het celadres van je Excel in waarin je totaalbedrag wordt berekend.
beschrijving die op afschrift betaling komt:
Hier kun je (optioneel) een omschrijving opgegeven die op alle betalingsafschriften te zien zullen zijn. Aan deze omschrijving wordt altijd een uniek kenmerk toegevoegd dat gekoppeld is aan de bestelling.
minimum transactiebedrag:
Als je wilt kun je een minimum transactiebedrag in euro's opgeven, dus bijvoorbeeld 5 of 5,50. Een betaling kan dan niet gestart worden als het bedrag onder dat minimum zit. Wil je geen minimum bedrag vul dan 0 in of laat het veld leeg.
celadres voor factuurnummer
Naast het referentienummer (dat altijd wordt gegenereerd bij elke bestelling ongeacht de status) kan er ook bij betalingen een factuurnummer worden gegenereerd en in de Excel bijlage worden geplaatst. Door een celadres in te vullen, wordt het aanmaken van een factuurnummer (na een correcte en afgeronde) betaling getriggerd. Is de celadres leeg (of wordt deze opnieuw leeg gemaakt en leeg opgeslagen) dan wordt er geen factuurnummer aan een betaling gekoppeld.
voorvoegsel factuurnummer
De standaard syntax van een factuurnummer is demo.2016.0001 met een Mollie test sleutel of internet.2016.0001 met een Mollie live sleutel. Je kunt voor live betalingen het voorvoegsel eventueel wijzigen.
beginnummer factuurnummer
Standaard begint de factuurnummering met 0001 en loopt opvolgend op na verhand het aantal (live) betalingen in dat jaar waarbij factuurnummering heeft plaatsgevonden voor die specifieke Excel formulier. Dus stel dat de volgende transacties zich hebben voorgedaan:
| nr | Excelnaam | celadres factuur | status | factuurnummer |
|---|---|---|---|---|
| 1 | AEVFGTDN | B24 | betaald | internet.2016.0001 |
| 2 | AEVFGTDN | B24 | betaald | internet.2016.0002 |
| 3 | AEVFGTDN | betaald | ||
| 4 | AEVFGTDN | B24 | betaald | internet.2016.0003 |
| 5 | AEVFGTDN | B24 | afgebroken | |
| 6 | AEVFGTDN | B24 | betaald | internet.2016.0004 |
| het formulier is vervangen | ||||
| 7 | FTOPBGVF | B24 | betaald | internet.2016.0005 |
| 8 | FTOPBGVF | B24 | betaald | internet.2016.0006 |
| het beginnummer voor FTOPBGVF wordt op 5 gezet | ||||
| 9 | FTOPBGVF | B24 | betaald | internet.2016.0005 |
| het formulier is verwijderd | ||||
| 10 | WXUMKJHS | A19 | betaald | internet.2016.0001 |
Nummer 1 is de eerste betaling met een celadres voor de factuur: de factuurnummering wordt 0001.
Nummer 2 is de volgende betaling met een celadres voor de factuur: de factuurnummering wordt 0002.
Nummer 3 is een betaling maar de celadres is leeg gemaakt: er is geen factuurnummering.
Nummer 4 is een betaling waarbij de celadres voor de factuur opnieuw is ingesteld: de factuurnummering wordt 0003.
Nummer 5 is een betaling die niet correct is afgerond: er is geen factuurnummering.
Nummer 6 is weer een correcte betaling: de factuurnummering wordt 0004.
Nummer 7 is een betaling waarbij de Excel bestand is vervangen. De nummering blijft doorlopen met 0005.
Nummer 8 is een volgende betaling met een celadres voor de factuur: de factuurnummering wordt 0006.
Na nummer 8 is de beginnummering handmatig op 5 gezet.
Nummer 9 is een betaling met een nieuwe beginnummer: de factuurnummering wordt 0005.
Na nummer 9 is het formulier verwijderd. Er is een nieuw formulier geupload. De nummering start opnieuw.
Opmerking: Het veld naast 'volgende factuurnummer wordt' geeft de nieuwe naam en nummering weer. Om zeker te zijn dat een wijziging aan de juiste verwachtingen voldoet, sla deze wijzigingen op en open de eigenschappen van het formulier opnieuw door op 'bewerk' te klikken. De waarde die het veld 'volgende factuurnummer wordt' geeft, is berekend volgens dezelfde formule als wanneer er op dat moment een betaling zou zijn.
Na het doorlopen van een betaling bij Mollie.com wordt de klant terug herleid naar Eenvoudigtebestellen.nl waar (afhankelijk van de status) de transactie wordt afgerond. Het scherm bevat een knop 'afsluiten' die standaard de klant terugbrengt naar het webadres van het bestelformulier. Door voor de optie 'CUSTOM' te kiezen kan een eigen URL of webadres worden opgegeven, bijvoorbeeld het webadres van je eigen website.
Deze optie is handig wanneer een bestelformulier geintegreerd is in een iFrame of in een Facebook pagina. Daarnaast biedt het de mogelijkheid om zelf een eigen webpagina te maken waarop bijvoorbeeld extra informatie staat die u uw klant wilt mededelen na een betaling.
Overzicht transacties
Eenvoudigtebestellen.nl geeft via de beheeromgeving inzicht in de betaalstatussen van je bestellingen in de afgelopen 31 dagen.
Hieronder wordt verder uitleg gegeven over alle kolommen en hun mogelijke waardes.
FORMULIER: In de kolom 'FORMULIER' wordt het unieke referentienummer weergeven van het formulier dat gebruikt is ten tijde van de transactie. Indien dit formulier nog aktief is dan is het referentienummer een (licht blauwe) link naar de URL van het online formulier. Wanneer dit formulier ondertussen is verwijderd dan is er geen link meer.
DATUM: De datum waarop de transactie is gestart.
BEDRAG: Het bedrag van de transactie.
STATUS: In de kolom 'STATUS' wordt de status van de transactie op dat moment weergegeven. De waarde van de status is afhankelijk van hoe de klant de transactie doorloopt. De status kan een van de volgende waardes aannemen:
'open'
Wanneer een klant op de knop 'afronden betaling' klikt dan wordt zijn of haar bestelling opgeslagen en de transactie voorbereid om naar Mollie.nl te sturen. De transactie start dan met de status 'open'. Afhankelijk hoe de transactie verder verloopt, wijzigt de status 'open' naar een van de onderstaande statussen. Staat de status van een transactie na 1 dag nog steeds op 'open' neem dan contact op met het Support Team.
'paid' of 'betaald'
Dit zou de normale gang van zaken moeten zijn. De betaling is correct verlopen en de bestelling is naar de ingestelde e-mail adressen verstuurd. Je kunt de desbetreffende bestelling ook downloaden door op de link in de kolom 'BESTELLING' te klikken. Dit geldt alleen voor 'live' betalingen.
'cancelled' of 'afgebroken'
Dit betekent dat de klant tijdens het betalingsproces bewust de transactie heeft afgebroken. Er is dus geen betaling verricht en de bestelling is ook niet verstuurd. De bestelling wordt verwijderd van de server.
'pending' of 'lopende'
De klant heeft alle stappen correct doorlopen, maar er is blijkbaar nog geen akkoord gegeven op de betaling. Dit is vaak afhankelijk van de bijv. de geselecteerde betaalmethode. Klant kan eventueel zijn browser afsluiten. Op de achtergrond zal Mollie.nl een seintje geven aan Eenvoudigtebestellen.nl wanneer er een verandering van status plaatsvindt. Is de nieuwe status 'paid' dat wordt alsnog de bestelling naar de ingestelde e-mail adressen verstuurd.
'expired' of 'verlopen'
Deze status betekent dat de betaling te lang op 'pending' heeft gestaan en nu is verlopen. Er is geen betaling gedaan en er wordt dus ook geen bestelling opgestuurd. Per betaalmethode verschilt de tijdsduur wanneer een lopende betaling de status 'verlopen' krijgt. Bij een iDEAL betaling is dit bijvoorbeeld 4 uur. De bestelling wordt verwijderd van de server.
de Internet verbinding wordt verbroken
Als tijdens het afronden van het betaalproces de Internetverbinding wordt verbroken of de klant sluit vroegtijdig zijn browser af, dan komt de klant niet 'netjes' terug op de website van Eenvoudigtebestellen.nl. Ook dan loopt het betalingsproces door en gelden de bovenstaande statussen. Mollie.nl zal dan via de 'achterkant' de status van de betaling aan Eenvoudigtebestellen.nl doorgeven. Bestellingen worden pas verwijderd wanneer we zeker zijn dat de betaling de status 'cancelled' of 'expired' heeft.
MOLLIE REF: Het referentienummer dat Mollie.nl aan de transactie heeft gekoppeld. Hiermee kun je transacties ook terugvinden op de beheeromgeving van Mollie.nl.
Wanneer een transactie nog de status 'open' heeft dan is deze transactie nog niet langs Mollie.nl geweest. Het 'MOLLIE REF' nummer begint dan niet met 'tr_' en heeft verder nog geen betekenis.
TRANSACTIE REF: Het referentienummer dat Eenvoudigtebestellen.nl aan de transactie heeft gekoppeld. Ook een transactie met de status 'open' heeft een uniek 'TRANSACTIE REF'.
E-MAIL KLANT: Indien de klant bij de bestelling zijn of haar eigen e-mail adres heeft ingevuld voor het ontvangen van een kopie, dan wordt dit e-mail adres in deze kolom weergegeven. Is het veld leeg dan is er dus geen e-mail ingevuld door de klant.
BESTELLING: Wanneer een 'live' bestelling correct is verlopen en dus de status 'paid' heeft gekregen dan wordt de bestelling 31 dagen bewaard op de server van Eenvoudigtebestellen.nl. Er wordt dan een 'download' link getoond in de 'BESTELLING' kolom.
Transacties die zijn uitgevoerd met een Mollie TEST sleutel worden niet bewaard. Hetzelfde geldt voor transacties met een Mollie LIVE sleutel die zijn afgebroken of verlopen.
Overzicht bestellingen
Eenvoudigtebestellen geeft via de beheeromgeving de mogelijkheid om je bestellingen van de afgelopen 7 dagen te downloaden.
De kolommen in het overzicht van de bestellingen zijn vergelijkbaar met de kolommen in het overzicht voor betaalde transacties zoals hierboven beschreven. Echter bij bestellingen worden er geen bedragen getoond en is er uiteraard geen betaalstatus. Bestellingen zijn wel altijd te downloaden.
Overzicht abonnement
Uw abonnement
Hier zie je een overzicht van je abonnementgegevens, zoals o.a. het aantal dagen dat je abonnement nog geldig is en het maximaal aantal Excel bestanden dat je kunt uploaden en converteren.
Wil je iets aan je abonnement wijzigen of deze verlengen, klik dan op 'upgrade of verleng je abonnement'.
Uw wachtwoord
Je kunt ter beveiliging een notificatiemail laten versturen, zodra er ingelogd wordt met je account.
Verder kun je in deze sectie je wachtwoord wijzigen.
Uw facturen
Uw bedrijfsgegevens
Je kunt hier je bedrijfsgegevens opvoeren. Begin daarbij met het invullen van het volledige BTW nummer, zonder punten of spaties.
Het BTW nummer wordt gecontroleerd tegen de Europese VIES database en de bijbehorende bedrijfsnaam wordt (indien mogelijk) opgezocht en ingevuld.
Indien BTW nummer en bedrijfsnaam bij elkaar horen, dan worden deze velden groen.
Verder kun je in deze sectie de generieke verwerkersovereenkomst van Eenvoudigtebestellen in het kader van de AVG downloaden en (optioneel) accepteren. Let op: Eenmaal geaccepteerd en opgeslagen, kan de setting niet meer gewijzigd worden.
Uw facturen
Wanneer je je abonnement hebt verlengd en/of het aantal formulieren hebt vergroot, en dus een betaling aan Eenvoudigtebestellen hebt verricht, kun je hier de desbetreffende factuur downloaden.
Je kunt zoals eerder vermeld je bedrijfsgegevens opgeven zodat deze in de factuur worden opgenomen. Zorg wel dat de naam en BTW nummer bij elkaar horen (zoals vermeld in de VIES database) en correct zijn. Deze zijn niet meer te wijzigen zodra een factuur met deze gegevens gedownload is.
Mollie sleutels
Dit onderdeel is alleen van belang indien je online betalingen wilt koppelen aan een formulier.
test of live sleutel van je Mollie account:
Hier vul je je Mollie 'Test API key' en/of 'Live API key' in die je het beste vanuit je Mollie.nl omgeving kunt kopieren en plakken (om type fouten te voorkomen).
Je kunt 1 sleutelpaar koppelen aan je account, maar je kunt via Instellen betalen per formulier opgeven welk van 2 sleuteltypes je wilt gebruiken voor het desbetreffende formulier.
Vergeet niet om na het invullen van de sleutels op 'sla wijzigingen op' te klikken.
SEPA bevestiging
Bij een SEPA-overboeking kan het soms een aantal dagen duren voordat de klant het bedrag heeft overgemaakt en de betaling de status 'paid' of 'betaald' krijgt. Standaard wordt pas na een succesvolle betaling de Excel met de bestelling naar de klant en naar je eigen account gestuurd.
Met deze optie kun je de Excel met de bestelling vooraf aan de betalingen laten versturen. Let wel: het is op dat moment dus nog niet zeker of de klant gaat betalen. Je zult dit zelf moeten monitoren via je Mollie account.
E-mail server
Standaard worden alle e-mailberichten via de e-mail server van Eenvoudigtebestellen.nl verstuurd, onder de naam no-reply@. De instellingen in deze sectie bieden de mogelijkheid om e-mailberichten via een eigen e-mailaccount te versturen en dus meer zicht op het e-mailverkeer te hebben.
eigen e-mailserver gebruiken
Door 'JA' te selecteren worden vanaf dat moment de persoonlijke e-mailinstellingen gebruikt om e-mailberichten te versturen.
instellingen SMTP server
Geef hier de naam en poortnummer van de SMTP server op en selecteer of de verbinding beveiligd is met SSL/TLS. Deze gegevens kunt u vaak vinden bij uw Internet Provider.
e-mail accountgegevens
Geef de inlognaam en het wachtwoord op waarmee ingelogd kan worden op de SMTP server voor het versturen van e-mailberichten.
e-mailadres (optioneel)
De naam waaronder e-mailberichten verzonden worden. Dit moet een geldig e-mailadres zijn.
Belangrijk: Test de instellingen door op de knop “verstuur test bericht” te klikken. Er wordt dan een e-mailbericht naar het e-mailadres gestuurd dat gekoppeld is aan je Eenvoudigtebestellen abonnement.