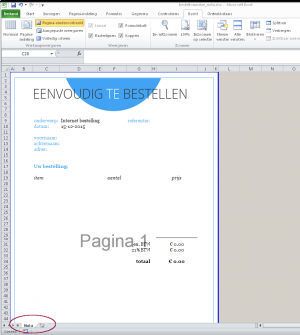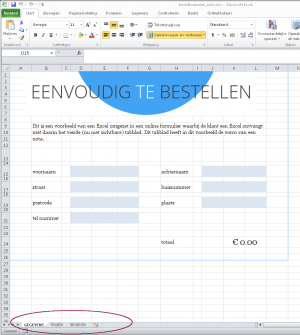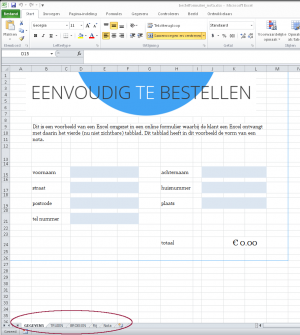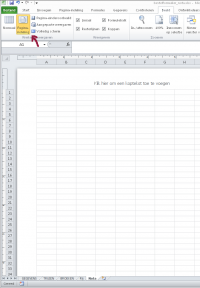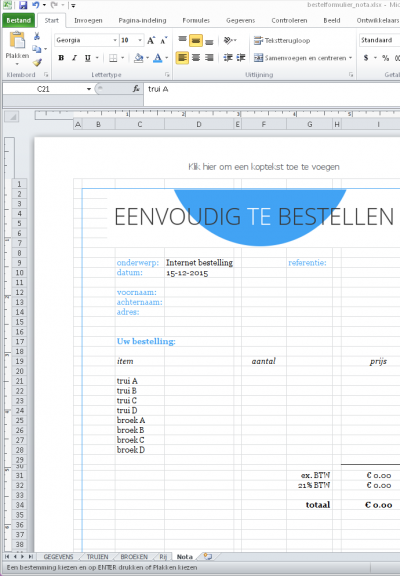Inhoud
besteloverzicht, nota, of factuur opmaken
Op deze pagina geven we uitleg over de relevante instellingen binnen beheer en tips over het opmaken van een nota of factuur binnen Excel. Het voorbeeld dat we gebruiken is hier online te testen en de bijbehorende Excel is hier te downloaden.
Standaard stuurt Eenvoudigtebestellen.nl bij een bestelling een Exel bijlage naar de klant met daarin de zichtbare (online) tabbladen en de door de klant ingevulde waardes (afbeelding 1 links). U als eigenaar van het bestelformulier ontvangt altijd de oorspronkelijke Excel met alle tabbladen, ingevulde waardes en formules (afbeelding 2 midden).
We kunnen echter er ook voor kiezen om maar één specifiek tabblad op laten te sturen naar klanten. Dit specifieke tabblad kan elk tabblad in de oorspronkelijke Excel zijn en is dus niet beperkt tot de zichtbare (online) tabbladen. Dit stelt u instaat om in plaats van de online versie van het Excel bijvoorbeeld een besteloverzicht, nota of factuur naar de klanten te sturen (afbeelding 3 rechts).
Heeft u al een Excel geupload en weet u welk tabblad u wilt specificeren, ga dan naar beheer om de instellingen te wijzigen.
stap 1: voeg een tabblad toe met daarin alle mogelijke invulwaardes
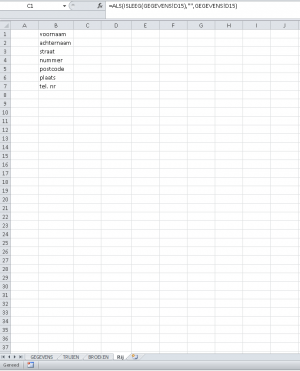 Net als bij het verzamelen van Excel bestellingen in één Excel overzicht, is het eerste dat we doen is een extra tabblad toevoegen aan de Excel. Deze noemen we voor het gemak 'Rij'. Voor dit tabblad is de opmaak niet relevant: we houden dus de default opmaak van Excel aan.
Net als bij het verzamelen van Excel bestellingen in één Excel overzicht, is het eerste dat we doen is een extra tabblad toevoegen aan de Excel. Deze noemen we voor het gemak 'Rij'. Voor dit tabblad is de opmaak niet relevant: we houden dus de default opmaak van Excel aan.
We gebruiken kolom 'A' nog niet (dat komt later terug) en vullen kolom 'B' met de gegevensvelden en in kolom 'C' vullen we de formule in die de bijbehorende waardes uit het tabblad 'GEGEVENS' ophaalt.
De formule voor cel 'C1' wordt: =ALS(ISLEEG(GEGEVENS!D15);“”;GEGEVENS!D15)
De formule voor cel 'C2' wordt: =ALS(ISLEEG(GEGEVENS!J15);“”;GEGEVENS!J15)
etc.
Opmerking: De formule had ook simpelweg =GEGEVENS!D15 kunnen zijn. 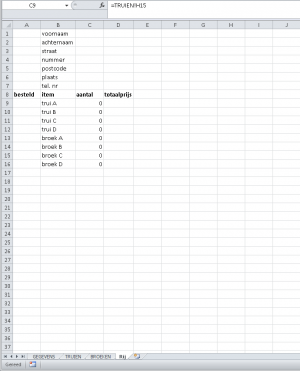 De extra formule hierboven zorgt ervoor dat als er niets is ingevuld in GEGEVENS!D15 er ook niets getoond wordt. Is er wel iets ingevuld dan wordt de waarde van GEGEVENS!D15 getoond.
De extra formule hierboven zorgt ervoor dat als er niets is ingevuld in GEGEVENS!D15 er ook niets getoond wordt. Is er wel iets ingevuld dan wordt de waarde van GEGEVENS!D15 getoond.
We vullen de kolommen 'B' en 'C' verder aan met de producten, aantallen en totaalprijzen.
De formule voor cel 'C9' wordt: =TRUIEN!H15
De formule voor cel 'D9' wordt: =TRUIEN!K15
De formule voor cel 'C13' wordt: =BROEKEN!H15
De formule voor cel 'D13' wordt: =BROEKEN!K15
etc.
De lengte (aantal rijen) van deze lijst hangt natuurlijk af van het aantal items dat er op alle overige tabbladen wordt aangeboden. De kolommen 'C' en 'D' kunnen ook andere waardes hebben dan 'aantal' en 'totaalprijs' zoals in dit voorbeeld. Ook het aantal kolommen kan/mag afwijken.
Opmerking: Afhankelijk hoe de items in de tabbladen 'TRUIEN' en 'BROEKEN' zijn geplaatst, kun je de formules in 'C9' en 'D9' doorkopieren naar de overige cellen 'C10' tot 'C12' en 'D10' tot 'D12'.
We zijn voorlopig klaar met dit tabblad. Het biedt nu een mooi overzicht van alle waardes die een klant invult en opstuurt bij een bestelling.
stap 2: voeg een tabblad toe met daarin de nota opmaak
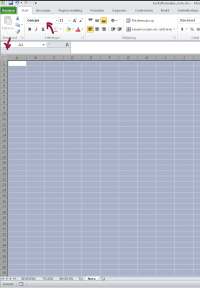 We voegen een tweede extra tabblad toe, genaamd 'Nota'. Dit wordt het tabblad dat we naar de klant willen sturen indien hij of zij een bestelling heeft geplaatst. De opmaak is dus bij dit tabblad wel relevant. We houden in dit voorbeeld de opmaak eenvoudig aangezien we verwachten dat klanten of u zelf deze pagina wil kunnen uitprinten. Dus een witte achtergrond, zwarte letters en weinig extra plaatjes.
We voegen een tweede extra tabblad toe, genaamd 'Nota'. Dit wordt het tabblad dat we naar de klant willen sturen indien hij of zij een bestelling heeft geplaatst. De opmaak is dus bij dit tabblad wel relevant. We houden in dit voorbeeld de opmaak eenvoudig aangezien we verwachten dat klanten of u zelf deze pagina wil kunnen uitprinten. Dus een witte achtergrond, zwarte letters en weinig extra plaatjes.
We beginnen door alle cellen te selecteren (op vierkant linksboven cel 'A1' klikken) en volgens het gewenste lettertype, grootte,kleur en uitlijning in te stellen. Zie afbeelding rechts.
We gaan binnen Excel naar de tab 'Beeld' en klikken op 'Pagina-indeling' zodat we nu een beeld hebben van hoe de nota eruit komt te zien op een A4 formaat. Zie afbeelding rechts.
We vullen het tabblad verder aan met de gegevens die we terug willen zien op de nota. Zo hebben in dit voorbeeld de volgende aanpassingen gemaakt:
- We hebben een afbeelding als logo toegvoegd
- De kolommen 'A' en 'K' reserveren we voor het bepalen van de breedte van het kader
- De kolommen 'B' en 'J' reserveren we voor het bepalen van de breedte van de tekst tot de rand
- We gebruiken kolom 'C' als uiterst linkse kantlijn voor tekst
- We reserveren cel 'I9' voor het unieke referentienummer dat bij elke bestelling wordt gegenereerd (later hier meer over)
- We maken een sectie voor de ingevulde adresgegevens van de klant
- We willen het totaalbedrag laten zien inclusief de opsplitsing van BTW.
- We hebben de cellen vanaf cel 'B1' geselecteerd en een blauwe rand (omtrek) toegevoegd aan de eigenschappen van de geselecteerde cellen
Het eindresultaat van de opmaak ziet u in de afbeelding rechts.
We gaan formules toevoegen aan het tabblad 'Nota' zodat de nota ook gevuld wordt met de juiste gegevens/waardes.
In cel 'D10' willen we de datum hebben waarop de bestelling heeft plaatsgevonden. Daarvoor gebruiken we in Excel de volgende formule:
= VANDAAG()
De celeigenschap van 'D10' veranderen we in 'Aangepast' en vervolgens in het type 'd-mm-yyy'.
Wanneer er nu een bestelling wordt gedaan, worden alle formules in het Excel doorgerekend en de uitkomsten in het Excel bestand gekopieerd. In de cel 'D10' wordt dus de datum van die dag berekend en door de celeigenschap wordt die datum getoond als bijv. '15-12-2015'.
In cel 'D12' willen we de voornaam van de klant hebben. Deze halen we op uit het tabblad 'Rij'.
De formule in 'D12' is: =Rij!C1
Dit geldt ook voor de overige gegevens, dus
De formule in 'D13' is: =Rij!C2
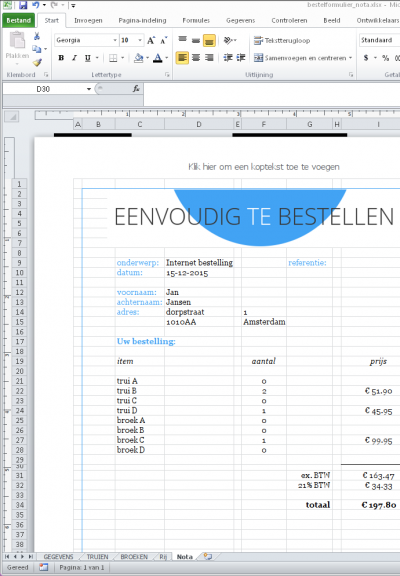 We vullen alle items in vanaf cel 'C21'. De waardes voor de aantallen en de prijzen halen we weer op uit het tabblad 'Rij'. Zorg wel dat de cellen 'F21' en verder, en de cellen 'I21' en verder de juiste celeigenschap hebben. Dus de celeigenschap 'getal' respectievelijk 'valuta - Euro'.
We vullen alle items in vanaf cel 'C21'. De waardes voor de aantallen en de prijzen halen we weer op uit het tabblad 'Rij'. Zorg wel dat de cellen 'F21' en verder, en de cellen 'I21' en verder de juiste celeigenschap hebben. Dus de celeigenschap 'getal' respectievelijk 'valuta - Euro'.
De formule in 'F21' is: =Rij!C9
De formule in 'I21' is: =Rij!D9
Opmerkingen: Ook hier kun je het makkelijkste eerst de formules in rij 21 zetten, om ze vervolgens te kopieren naar de onderliggende cellen 'F22' tot en met 'F28'.
Vullen we nu in Excel wat waardes in voor de naam en adres, en 'bestellen' we 1 'trui B', 2 'trui D' en 1 'broek C' dan zien we het resultaat hier rechts afgebeeld. Voor een klein aantal items is dit misschien voldoende, maar het heeft 2 nadelen wanneer er veel verschillende producten zijn die besteld kunnen worden:
- In dit voorbeeld zouden ongeveerd 35 items onder elkaar passen op 1 A4. Bij meer items zou je ervoor kunnen kiezen om de nota uit te breiden met een extra pagina
- De nota laat nu ook items zien die niet besteld zijn. Dit maakt het onoverzichtelijk en verwarrend
Deze 2 punten worden in de volgende stap opgelost.
stap 3: beperk de lijst tot het bestelde
We gaan hiervoor eerst naar het tabblad 'Rij' en gaan nu formules toevoegen in kolom 'A' die we hiervoor hebben gereserveerd. Wat we willen bereiken is dat in kolom 'A' alleen een waarde komt te staan in een rij als ook in die zelfde rij er iets besteld is. Daarbij willen we ook een opvolgend aantal bestellingen zien. We doen dit met behulp van de volgende formules:
De formule in 'A9' is: =ALS(C9>0;1;“”)
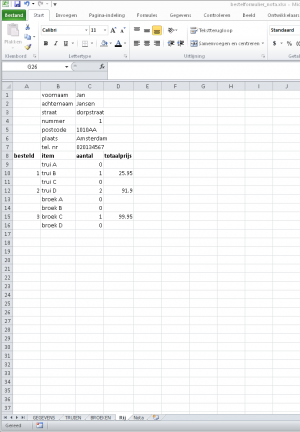
Oftewel als het bestelde aantal in 'C9' meer dan nul is dan is dat item besteld en anders is de waarde leeg.
De formule in 'A10' is: =ALS(C10>0;AANTAL.ALS(A$9:A9;“>0”)+1;“”)
Oftwel als het bestelde aantal in 'C10' meer dan nul is dan is dat item besteld. Welke volgnummer deze bestelling heeft hangt af van het aantal bestelde items boven cel 'A10'.
De formule in 'A11' is: =ALS(C11>0;AANTAL.ALS(A$9:A10;“>0”)+1;“”)
etc.
Opmerking: Door 'A$9' in plaats van 'A9' in de formule te gebruiken kunnen we de formule vanaf cel 'A10' naar alle onderliggende cellen kopieren.
Het resultaat van deze extra formules is hier rechts te zien: Onder 'besteld' zien we dat alleen in de bestelde rijen er een waarde in kolom 'A' staat en ook nog eens in oplopende volgorde van 1 naar 3.
We gaan nu naar het tabblad 'Nota'.
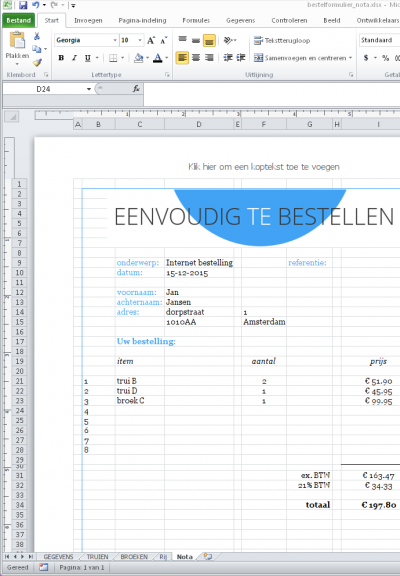 In kolom 'B' vanaf cel 'B21' vullen we de cellen met de opeenvolgende nummers 1, 2, 3, 4, 5, etc. Deze nummering bepaalt het maximaal aantal items dat er op de nota kan verschijnen. Dus in dit voorbeeld hebben we maar 8 unieke items dus we nummeren door tot en met 8. Stel je hebt 200 verschillende items dan kun je er ook voor kiezen om tot bijvoorbeeld 30 door te nummeren. Het risico is dan wel dat als een klant meer dan 30 verschillende items besteld, alleen de eerste 30 op de nota verschijnen. Uiteraard ontvangt u als eigenaar wel de volledige bestelling. U krijgt immers de oorspronkelijke Excel.
In kolom 'B' vanaf cel 'B21' vullen we de cellen met de opeenvolgende nummers 1, 2, 3, 4, 5, etc. Deze nummering bepaalt het maximaal aantal items dat er op de nota kan verschijnen. Dus in dit voorbeeld hebben we maar 8 unieke items dus we nummeren door tot en met 8. Stel je hebt 200 verschillende items dan kun je er ook voor kiezen om tot bijvoorbeeld 30 door te nummeren. Het risico is dan wel dat als een klant meer dan 30 verschillende items besteld, alleen de eerste 30 op de nota verschijnen. Uiteraard ontvangt u als eigenaar wel de volledige bestelling. U krijgt immers de oorspronkelijke Excel.
We passen de kolommen 'C', 'F' en 'I' aan waarin items, aantallen en prijzen moeten komen. We voegen formules toe:
De formule in 'C21' is: =ALS.FOUT(VERT.ZOEKEN(B21;Rij!A$9:D$16;2;ONWAAR);“”)
Wat deze formule doet is het volgende: Het zoekt eerst in het tabblad 'Rij' in de cellen 'A9' tot en met 'A16' naar de waarde van 'B21'. (Deze waarde hebben we eerder op '1' gezet'). Heeft hij deze gevonden dan pakt het de waarde uit die rij maar dan van de 2de kolom. In ons geval is dit kolom 'B' in tabblad 'Rij'. Als hij niets vindt dan zou er een foutmelding komen, dus die vangen we op met 'ALS.FOUT'.
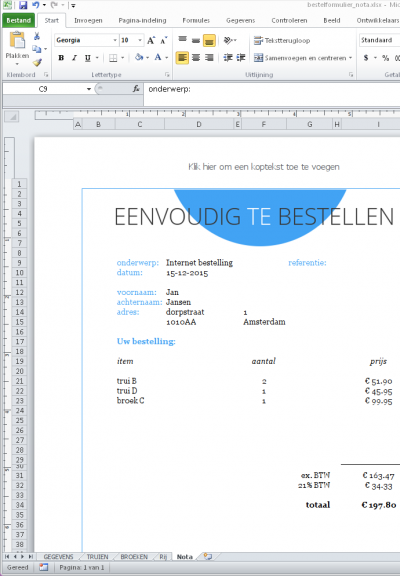 In gewoon Nederlands: zoek voor mij de eerste bestelling uit kolom 'A' en geef mij de naam van het item in kolom 'B'. Als je niets vindt dan laat maar.
In gewoon Nederlands: zoek voor mij de eerste bestelling uit kolom 'A' en geef mij de naam van het item in kolom 'B'. Als je niets vindt dan laat maar.
De formule in 'C22' is: =ALS.FOUT(VERT.ZOEKEN(B22;Rij!A$9:D$16;2;ONWAAR);“”)
De formule is hetzelfde als in 'C21' alleen nu vragen we de tweede bestelling te zoeken en daarvan de naam van te geven uit de tweede kolom 'B'.
De formule in 'F21' is: =ALS.FOUT(VERT.ZOEKEN(B21;Rij!A$9:D$16;3,ONWAAR);“”)
De formule is hetzelfde als in 'C21' alleen nu vragen we van de eerste bestelling het aantal door te geven uit de derde kolom 'C'.
De formule in 'I21' is: =ALS.FOUT(VERT.ZOEKEN(B21;Rij!A$9:D$16;4;ONWAAR);“”)
De formule is hetzelfde als in 'C21' alleen nu vragen we van de eerste bestelling het totaalbedrag door te geven uit de vierde kolom 'D'.
etc.
Opmerking: Door weer '$' tekens te gebruiken in de formule kunnen we de formules vanaf rij 21 naar alle onderliggende cellen kopieren.
Het resultaat van deze extra formules is hier rechts te zien: In plaats van items zien we alleen de items die besteld zijn (oftewel waar het aantal groter dan nul is).
We kunnen het 'Nota' tabblad nog wat verder verfraaien door wederom alle cellen te selecteren en de achtergondkleur op 'wit' te zetten. Door ook tekstkleur van de cellen 'A21' tot en met 'A28' wit te maken, worden de nummers 1 tot en met 8 onzichtbaar voor de klant.
stap 4: wijzig de instellingen in beheer
Nu de Excel klaar is, kan deze worden geconverteerd naar een online bestelformulier. Ga naar 'bewerk' van het formulier om het aantal tabbladen te beperken tot deze ene nota. En indien wenselijk, kan ook het unieke referentienummer worden toegevoegd die bij de bestelling hoort of bij betalingen een opvolgend factuurnummer.
Bij dit voorbeeld zijn de volgende instellingen van toepassing:
- wil je één specifiek tabblad opsturen: JA
- zo ja, welk tabbladnummer: 5
- celadres voor referentienummer: 'Nota'!I9