dropdown menu maken
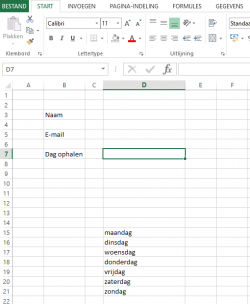 Het gebruiken van een dropdown menu of uitklaplijst heeft als voordeel dat je de klant uit een beperkte lijst van opties kunt laten kiezen. Het voorkomt eventuele typefouten en maakt het ook makkelijker om aan de geselecteerde waarde een formule te koppelen.
Het gebruiken van een dropdown menu of uitklaplijst heeft als voordeel dat je de klant uit een beperkte lijst van opties kunt laten kiezen. Het voorkomt eventuele typefouten en maakt het ook makkelijker om aan de geselecteerde waarde een formule te koppelen.
Open je formulier in Excel en voer de volgende stappen uit:
Stap 1: maak de lijst op
In dit voorbeeld maken we in cel D7 een uitklaplijst met daarin de dagen van de week. In een rij onderaan het formulier zetten we de waardes van de uitklaplijst.
Stap 2: geef de lijst een naam
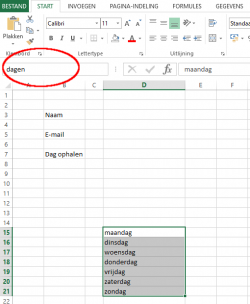
Selecteer de cellen waarin de waardes van de uitklaplijst staan, in dit geval D15 t/m D21. Ga vervolgens naar het naamvak linksboven in Excel (daar staat in dit voorbeeld 'D15', de huidige naam van de eerst geselecteerde cel) en geef het geselecteerde bereik een nieuwe (unieke) naam. In dit geval kiezen wel voor de naam 'dagen'. Vergeet niet na het invullen van de naam in het naamvlak om op 'Enter' of 'Return' te drukken, anders wordt de nieuwe naam niet overgenomen.
Door vervolgens op een andere, willekeurige cel te staan en het naamvlak te selecteren, kun je als het goed is nu de naam 'dagen' zien. Als je deze selecteert, worden de cellen D15 t/m D21 weer geselecteerd.
Stap 3: koppel de lijst aan een cel
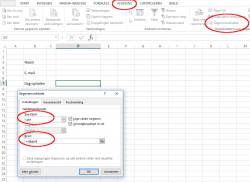
Selecteer nu op de cel waarin je de uitklaplijst wilt hebben, in dit geval is dat de cel D7. In de Excel menubalk ga naar de tab 'GEGEVENS' en klik op 'Gegevensvalidatie'. Er wordt nu een pop-up scherm geopend. In dit pop-up scherm selecteer in de toegestaande validatiecriterium de optie 'lijst'. Als 'Bron' vul je de naam in uit stap 2 met een '=' teken ervoor, dus in dit voorbeeld =dagen. Klik op 'OK' om het pop-up scherm te sluiten.
In cel D7 verschijnt nu de uitklaplijst.
Stap 4: geef de invoercellen een unieke achtergrondkleur
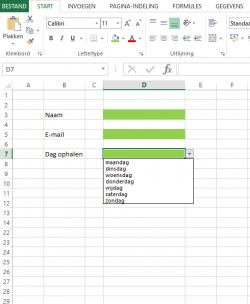
Om ervoor te zorgen dat de uitklaplijst in het online formulier ook een invoercel wordt voor klanten, moeten we de cel in het Excel bestand een unieke achtergrondkleur geven. Bij het uploaden en converteren van de Excel naar een online formulier geven we dan een celadres op van zo'n invoercel (in dit voorbeeld kan dit zijn D3, D5 of D7). We hebben dan ook de mogelijkheid om deze achtergrondkleur te behouden in het online formulier of weg te laten.
Stap 5: verberg de rijen met waardes
We verbergen de rijen met daarin de waardes van de uitklaplijst zodat deze niet zichtbaar wordt in het online formulier. Selecteer de rijen met de waardes (in dit geval rij 15 t/m 21) en klik op de rechter muisknop.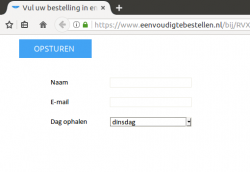 Klik vervolgens op de optie 'Verbergen'.
Klik vervolgens op de optie 'Verbergen'.
Je kunt het Excel bestand nu omzetten naar een online formulier.
Uitklaplijst aanpassen of beheren
Voor het aanpassen van de waardes van een uitklaplijst open je het originele Excel bestand en maak je de (verborgen) rijen met waardes weer zichtbaar. Selecteer hiervoor de rijen boven en onder de verborgen rijen (in dit voorbeeld rij 14 en 22), klik op de rechter muisknop en selecteer de optie 'Zichtbaar maken'. Pas vervolgens de waardes aan en verberg de rijen weer zoals beschreven in stap 5.
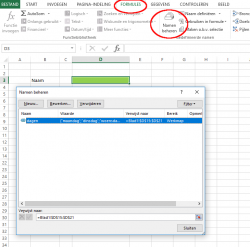 Als je het bereik van de waardes wilt aanpassen (dus minder of meer waardes in de uitklaplijst) ga dan naar de tab 'FORMULES' in de Excel menubalk en selecteer daar de optie 'Namen beheren'. Er opent zich nu een pop-up scherm met alle benoemde namen in het Excel bestand. Je kunt hier het bereik van de namen wijzigen.
Als je het bereik van de waardes wilt aanpassen (dus minder of meer waardes in de uitklaplijst) ga dan naar de tab 'FORMULES' in de Excel menubalk en selecteer daar de optie 'Namen beheren'. Er opent zich nu een pop-up scherm met alle benoemde namen in het Excel bestand. Je kunt hier het bereik van de namen wijzigen.
Belangrijk: Controleer op deze wijze ook of namen toevallig niet dubbel voorkomen in de Excel. Dubbele namen moeten voorkomen worden, dus verwijder een van de dubbele namen of hernoem een dubbele naam.
Dubbele namen krijg je ook wanneer je een Excel tabblad met daarin een uitklaplijst kopieert naar een nieuw tabblad!